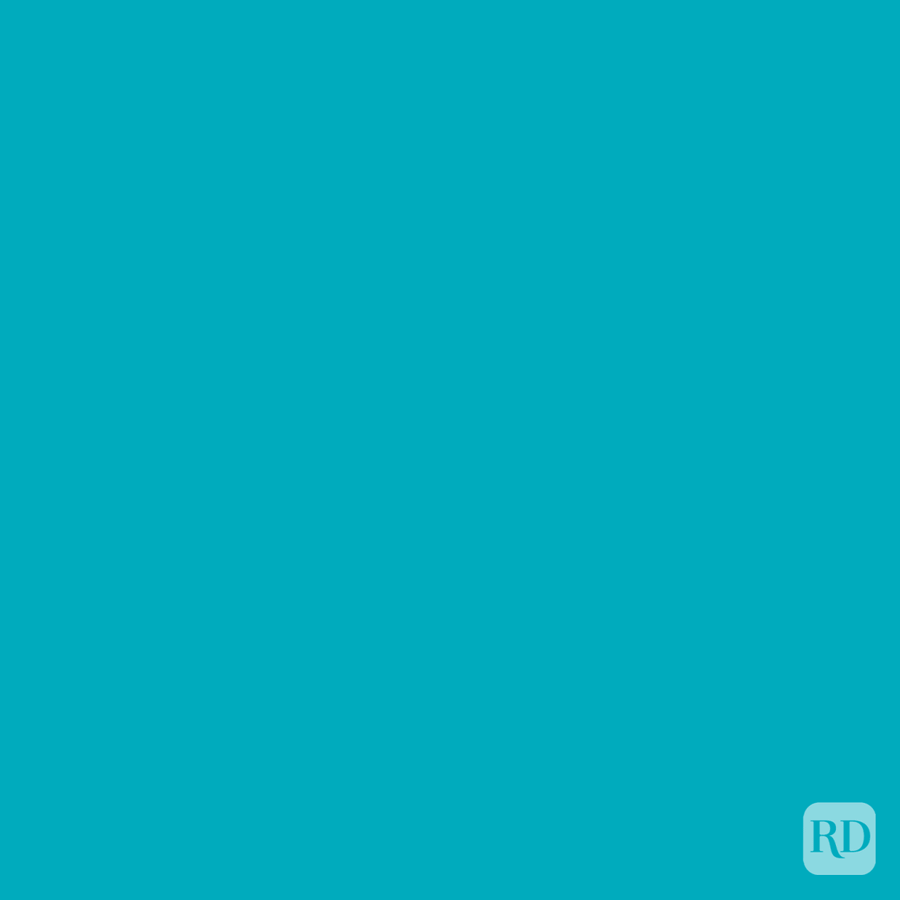The Emoji Hacks You Didn’t Know You Needed to Step Up Your Texting Game
Updated: Apr. 18, 2023
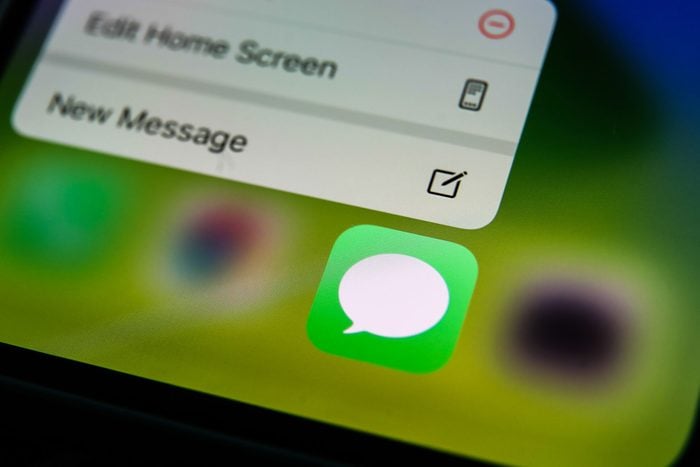
Think you know everything there is to know about emojis? These emoji tricks and tips may prove otherwise.
A cat laughing, a ghost, hands applauding, a soccer ball and a green heart. On paper, these all seemingly have nothing in common. What they share, however, is that they are just a few of the thousands of emojis an iPhone offers.
These days, emojis are pretty much a language of their own. In fact, there are so many new emojis with each iPhone update, it can be difficult to keep track of all of the options. And sometimes, remembering where your favorite emojis are located on your iPhone emoji keyboard can take ages.
Luckily, there are plenty of nifty emoji tricks and shortcuts to help speed up the pace of any message or to make using emojis even more entertaining. With these helpful emoji tricks from Gadget Hack, you’ll be adding your favorite heart, animal and smiley face emojis to your messages in no time. Although, you may want to skip out on the thumbs up emoji.
Emoji Keyboard Shortcuts You Never Knew About
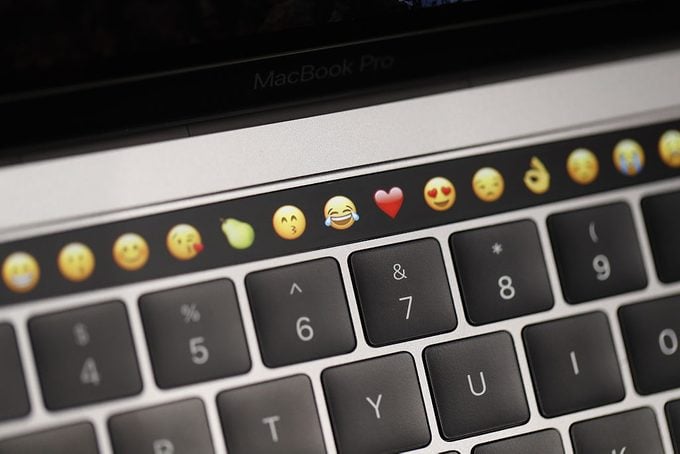
- Siri and Dictation can create emojis: When using iOS 16 or later, you can easily include all of your favorite emojis in a message simply by using Siri or Dictation. All that’s needed is to dictate—or say “hey Siri” followed by—the character names of an emoji you intend on using. Then, say the word “emoji” to follow it and voila! For example, you can dictate “purple heart emoji,” to add a purple heart to a message you’re sending. Just make sure to keep the emoji names short and clear, rather than long and convoluted. Otherwise, the emoji may not pop up. Ultimately, though, dictation offers an easy method to add emojis to any message.
- There are official Apple emoji names: In order to dictate some of your favorite emojis, knowing their official names can certainly be helpful. Especially when certain emojis can be described similarly. Fortunately, now, you can use your iPhone to discover the official names of each emoji. To access the official emoji names go to your iPhone’s “Speak Selection” or “Hold to Speak Prediction” accessibility features. Then, the official emoji names will be read aloud.
- You can send emoji explosions!: That’s right, forget about the message just one emoji gets across. Now, you can express an emoji emotion tenfold through an “explosion” of emojis. The way to do this is, after typing out one emoji, to hold the send button to access the options of various effects. Next, click the “screen” option and then choose the echo effect to send hundreds of your chosen emoji to the receiver. That’s one way to get a point across!
- Find emojis faster through categories: Scrolling through hundreds of emojis on the emoji keyboard to find a specific one you’re searching for can take longer than one would like. To speed it up, look through the categories of emojis at the bottom of the emoji keyboard. Categories like sports and activities, food and drinks and animals and nature can make it way speedier to find the emoji you may be searching for.
- Typed words to find emojis: Another simple way to quickly find an emoji that fits what you’re trying to express? Using the “tap-to-replace” feature. In iPhone messages, particular words or phrases may be highlighted if they match certain emoji symbols. If you do notice some highlighting, you can tap the word or phrase to replace it with a recommended emoji or emojis. Multiple or one may be recommended.
- Emoji shortcuts: To continue skipping the emoji keyboard, here’s another trick that may be your new go-to. A built-in text replacement tool can be used to assign an emoji to a phrase, group of letters, numbers and special characters. It’s that easy. For example, you can assign the purple heart emoji to the phrase “purple heart.” Then, each time you type “purple heart,” that phrase will turn into a purple heart emoji.
- Reset frequently used emojis: Typically, users can keep track of the emojis that they have frequently used. However, did you know there’s a way to clear or reset those frequently used emojis? Simply go to “reset tools” in Settings. Then, reset your keyboard’s dictionary, which will additionally delete custom words iOS learned through your typical typing behavior.
- Hidden emoticon keyboards: Of course, if you don’t feel like using emojis, you can stick to some old-fashioned emoticons. That’s right, remember those? Rather than searching for emojis, you can still use this other alternative texting language to express how you feel.
Other Emoji Tricks You Need to Know About
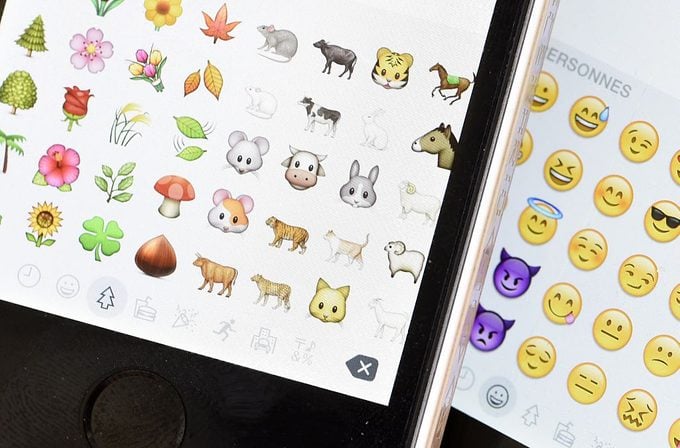
Speaking of emoticons, what did ever happen to them? Remember how you used to actually have to type out your emotions using clever combinations of punctuation marks, letters and numbers? (And did you know that your iPhone keyboard has had a mouse this whole time?!) Here’s a refresher, if you find that your regular emoji keyboard is getting a little bland and want to switch up your texting game:
- Heart: <3 (less than sign, 3)
- Smile: :) (colon, close parenthesis)
- Excited: =D (equal sign, capital D)
- Sad: :( (colon, open parenthesis)
- Crying: :’-( (colon, apostrophe, dash, open parenthesis)
- Angry: >:( (greater than sign, colon, open parenthesis)
- Angry (second version): >_< (greater than sign, underscore, less than sign)
- Shocked: =O (equal sign, capital O)
- Dazzled: (*_*) (open parenthesis, asterisk, underscore, asterisk, close parentheses)
- Cheering: O/ (backslash, lowercase o, forward slash)
- Wink: ;) (semicolon, close parenthesis)
- Tongue Sticking Out: :P (colon, capital P)
- Sunglasses: B) (capital B, close parenthesis)
- Penguin: (“)> (open parenthesis, quote, close parenthesis, greater than sign)
- Bird: (‘V’) (open parenthesis + single quotation + capital V + single quotation + close parenthesis)
- Owl: ^o,o^ (caret + lowercase o + comma + lowercase o + caret)
- Snail: _@_v (underscore + at sign + underscore + lowercase v)
In addition to these emoticons that you can make on your regular keyboard, you can also add a hidden keyboard with tons of other pre-created emoticons. It’s called the “Kana” keyboard—here’s how you can add it:
- Go to Settings
- Click General
- Select Keyboard
- Click the “Add New Keyboard” option
- Choose Japanese from the list of languages
- Then select “Kana”
This keyboard will now be available right next to your emoji keyboard. Click the ^_^ face for all of the emoticons and start expressing yourself in brand new ways through text!
If you do most of your typing on a desktop or laptop and miss your typical Unicode emojis, fear not! If you have a Mac, simply go to any text field and press the Command, Control, and Space bar keys at the same time. The emoji keyboard will pop up right away.
If you have Windows 8 or 10, simply click the keyboard icon on the lower lefthand corner of the taskbar to activate the touch keyboard. Click the smiley face on the lower righthand side, and access all of the emojis you love.
Now that you know these emoji and emoticon tips and tricks, take a look at some of the most common texting abbreviations to go along with them.
Sources
- Gadget Hacks: “9 Emoji Tricks Most iPhone Owners Never Knew Existed”